トレンドアフィリエイトでホームページ(WordPress)を作る方法!

トレンドアフィリエイトを実践するには、
ホームページ(ブログ)を作る必要があります。
方法としては無料で作れるものと、
少しの初期費用がかかるWordPressを
使う方法があるのですが、
今や企業のHPなどでもよく使われる
ようになったWordPrsssを使うのが
個人的にはオススメですので、
その方法についてお話していきます。
Contents
WordPressの作り方

トレンドブログを実践するためには
WordPressと呼ばれるホームページ
にも使われるブログサービスを
活用するのがベストです。
なぜ、無料ブログではなく
WordPressを使うのをオススメする
のかというと、こちらの記事を
ご覧いただければと思います。
関連記事:WordPressと無料ブログのメリット・デメリットを比較検証!
WordPressを作るためには
・サーバーの契約
・ドメインの購入
大きく分けてこの2つが必要です。
「サーバー?ドメイン?ナニソレ?」
となっているかもしれませんが、
1つ1つ解説していくのでご安心ください。
サーバーとは?最適なものは?

サーバーとは、インターネット上の
「テナント」のような
ものだと思ってください。
現実の世界と同じように、
ネット上でもトレンドブログという
「お店」を出そうと思ったら、
場所を借りなくていけません。
それがサーバーです。
そしてトレンドアフィリエイトを実践する上で
最適なサーバーはwpXクラウドです。
なぜwpXクラウドが良いのかということ
については、以下の記事を参照して
頂ければと思います。
関連記事:トレンドアフィリエイトでロリポップはNG!最適なサーバーは?
トレンドブログのサーバーに
求められることは
・速度が速く、安定している
・爆発的なアクセスによってサーバーがダウンしない
・料金が安い
ということなのですが、
wpXクラウドはこれを満たしている
だけではなく、
・WordPress専用のサーバーであること
・料金が安いこと
・グレードを簡単に変更できること
このようなメリットがあります。
月500円からスタートできるので
安心して契約してください。
wpXクラウドサーバーと契約する方法
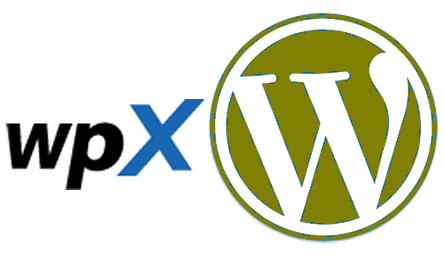
まずは以下のページからwpXのサイトに
アクセスしてください。
アクセスしたら、画面右の『wpxクラウド』
の方を クリックしてください。
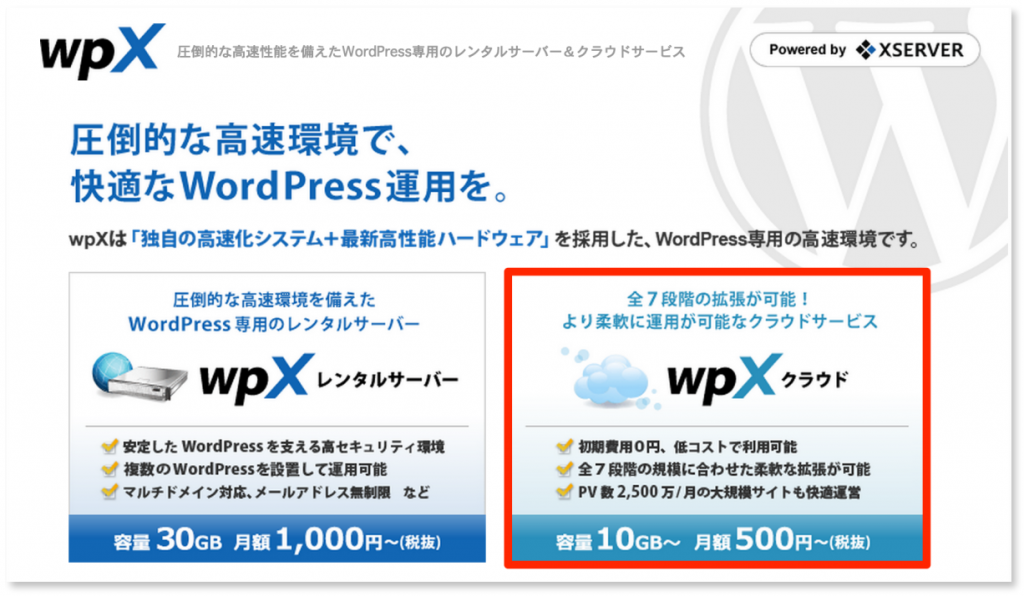
次の画面に進んだら、右の枠から
【新規申し込みをする】をクリックしてください。
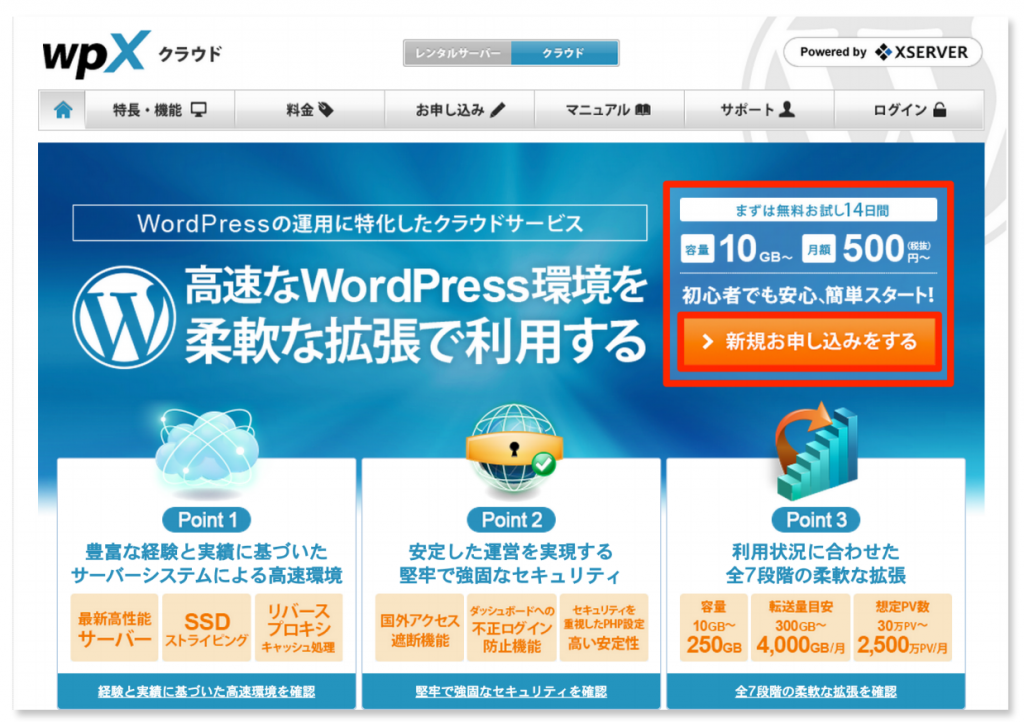
【お申し込みフォーム】をクリックしてください。
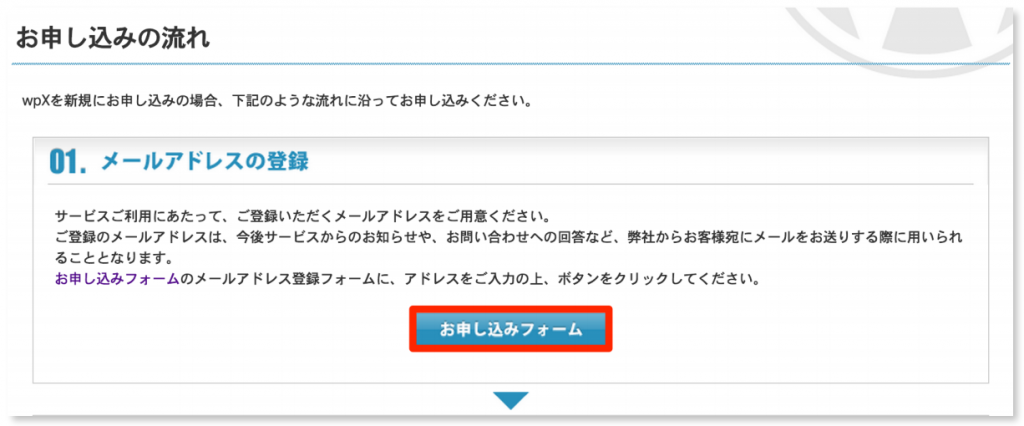
【利用規約】と【個人情報の取扱いについて】
の内容に問題が無ければ、ページ下の
【同意する】 をクリックしましょう。
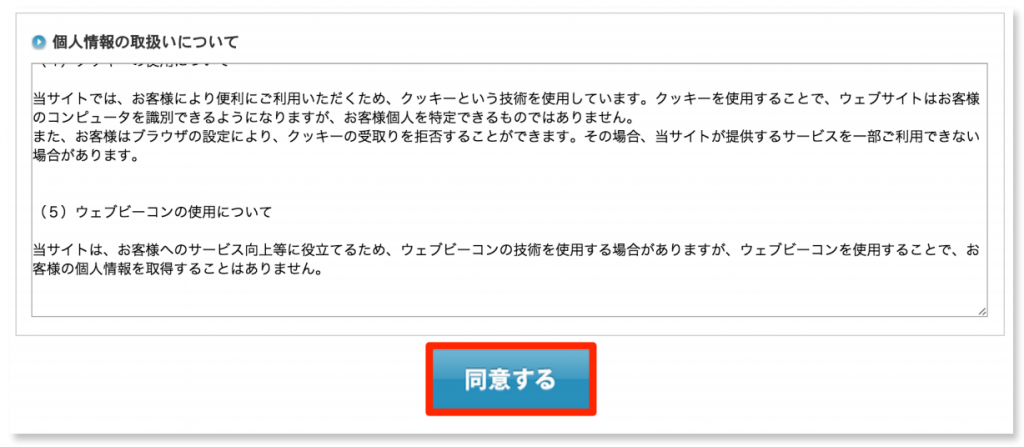
次のページでメールアドレスを入力して、
【確認メールを送信】をクリックしてください。
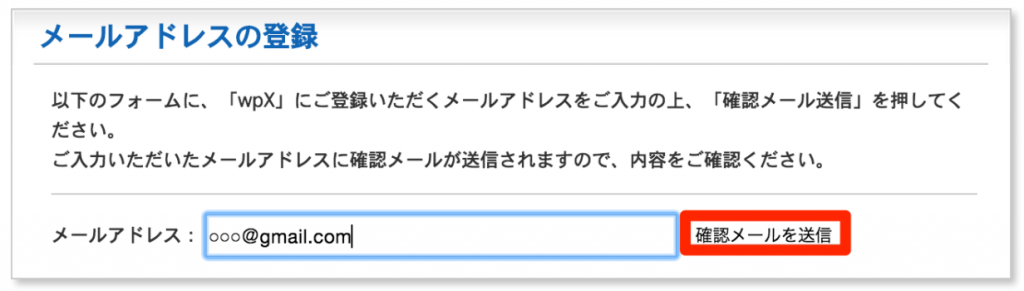
入力したメールアドレスにsupport@wpx.ne.jpから
メールがくるので、その中の【お申し込みURL】を
クリックしてください。
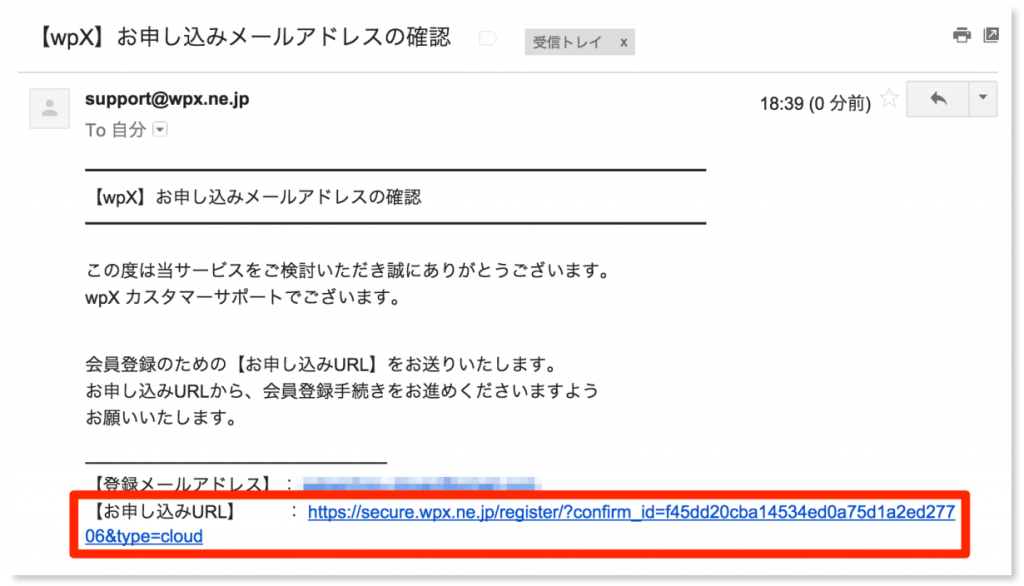
次の画面で任意のサーバーIDを設定します。
すでに使われているものでないかどうか、
【検索】をクリックして確認しましょう。
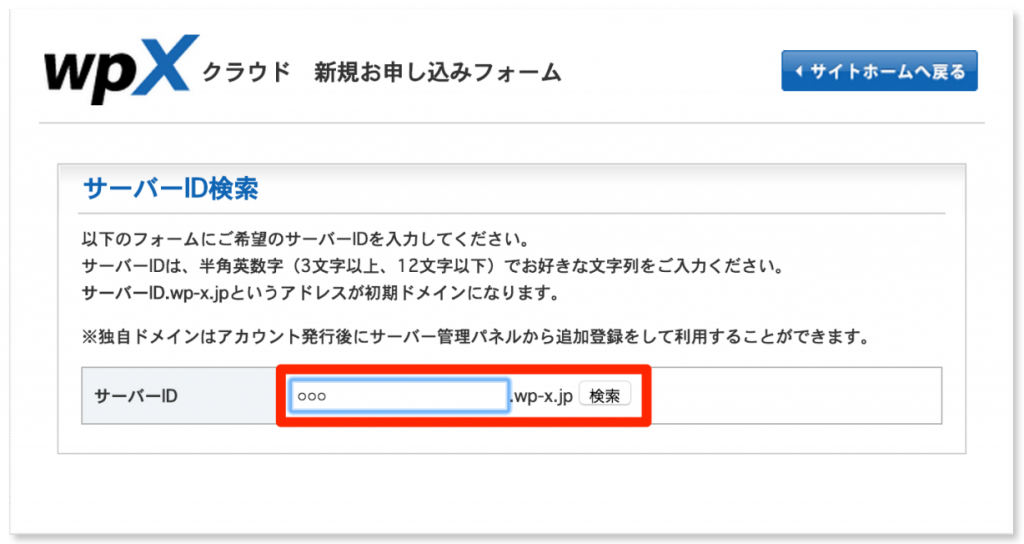
使用できる場合はこのように表示されますので、
【(任意のサーバー名)で申し込む】をクリックしてください。
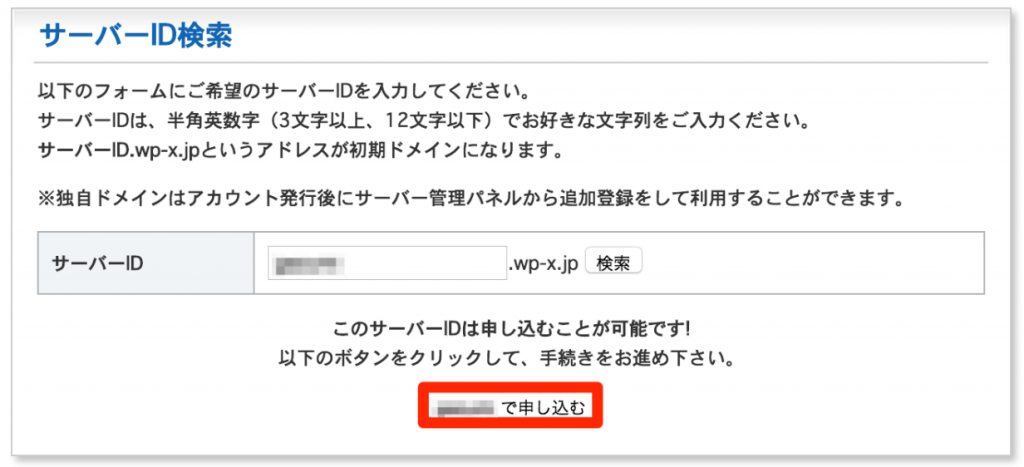
次の画面で会員情報を入力していきます。
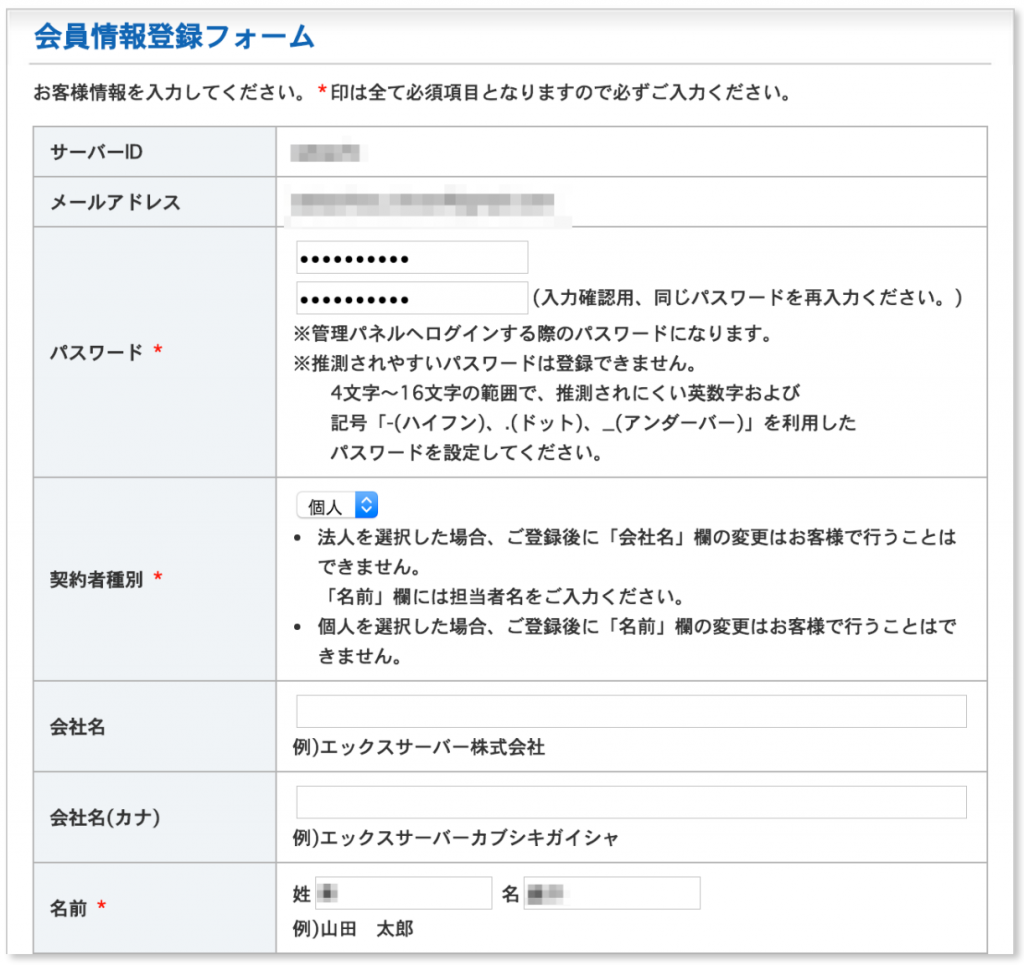
画面下のグレードは【グレードA】を選択し、
【確認画面へ進む】をクリックしましょう。
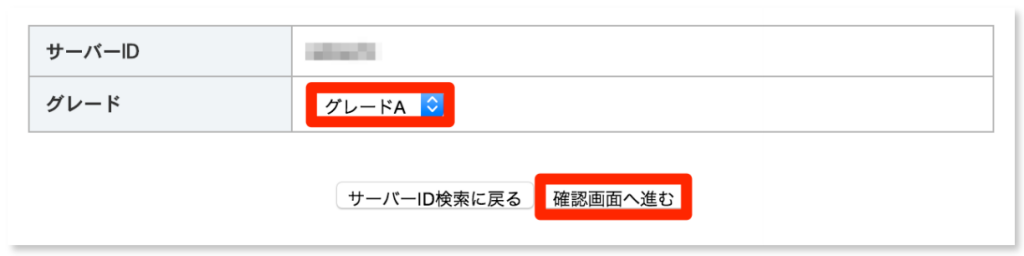
以上でサーバーの契約は完了です。
今はグレードAを選択しましたが、
後から簡単に変更することができます。
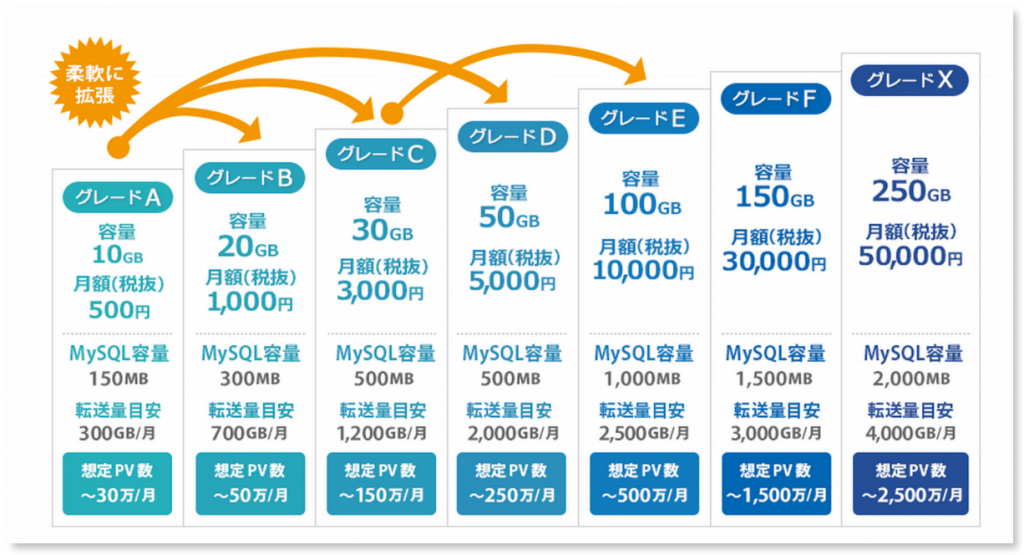
・月収10万円まではグレードA
・月収20万円まではグレードB
・月収30~40万まではグレードC
このような認識でいていただければ大丈夫です。
wpxクラウドは2週間無料で使用することが
できますが、うっかり忘れてしまうとブログが
使えない状態になってしまいますので、
料金はすぐに支払うようにしましょう。
ドメインを取得しましょう

サーバーがインターネット上の
「テナント」だったのに対し、
ドメインとは「住所」にあたるものです。
あなたのブログのURLにあたる部分です。
http://⚪⚪⚪.com この⚪⚪⚪の部分ですね。
お店を出すのにテナントを借りたら
店舗の登録をしないといけませんよね。
それには住所が必要で、
ブログの世界ではドメインが必要なのです。
ドメインには種類がある

ドメインには種類があって、
・新規ドメイン
・中古ドメイン
・日本語ドメイン(新規or中古)
の3種類に分けて考えることができます。
日本語ドメインの中にも新規と中古が
ある形ですが、
日本語でも英語でもいいので、
新規ドメインの取得
をオススメします。
その理由は以下の記事を参照して
いただければと思います。
(関連記事:トレンドアフィリエイトで(中古)オールドドメインの効果は?)
(関連記事:トレンドアフィリエイトで日本語ドメインは有効なのか?)
ドメインを取得する方法

それでは、実際にドメインを取得していきましょう。
今回は「お名前.com」というサイトを使って
ドメインを取得する前提で進めていきます。
それではまず、↓のリンクから
「お名前.com」へアクセスしましょう。
青枠の部分でお好きなドメインを入力して、
【検索】をクリックしてください。
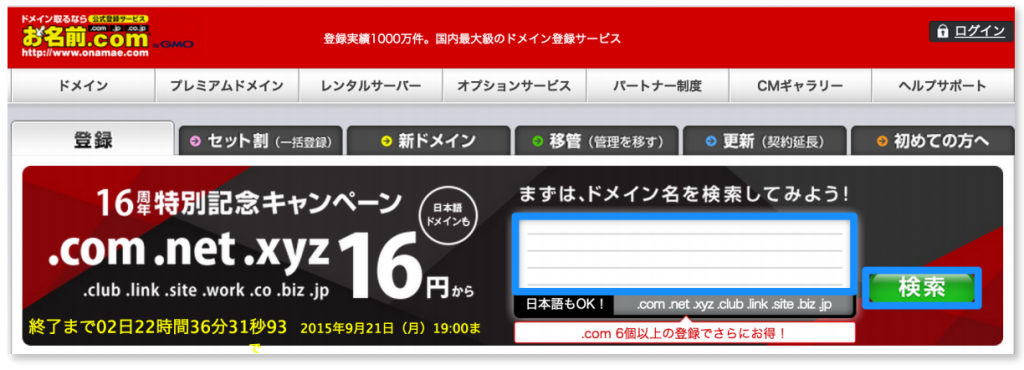
今回は「testonamae」というドメインを
取得する前提で進めていきます。
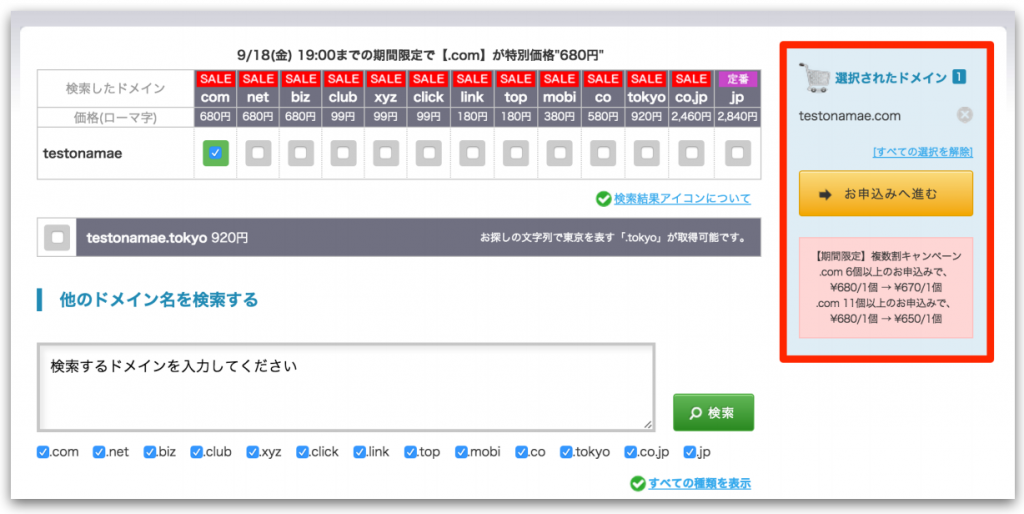
左から .com .net .biz .club …と並んでいますが、
どれも使用されていないので好きなものを
選択することができます。
今回は「testonamae.com」を取得しようと
思いますので、.comだけにチェックを入れて
【お申し込みへ進む】をクリックしましょう。
ちなみにドメインの値段にはちゃんと意味があって、
値段が高いドメインを使用したほうがブログが
強い状態でスタートします。
しかし結局は
・どれだけ更新したか
・どれだけアクセスを集めたか
・どれだけ価値のある記事か
などの条件で強さが決定するため、
最終的にはあまり違いがありません。
高いドメインの方が「結果が出るのが早い」
くらいで認識しておいてください。
これを投資と捉えるかどうかですね。
逆に安すぎると結果が出るのが遅くなり
すぎてモチベーションに関わるので(笑)
.jp .com .net
のうちどれかを使っていただければいいです。
次の画面に進んだら、
「Whois情報公開代行」にチェックを入れましょう。
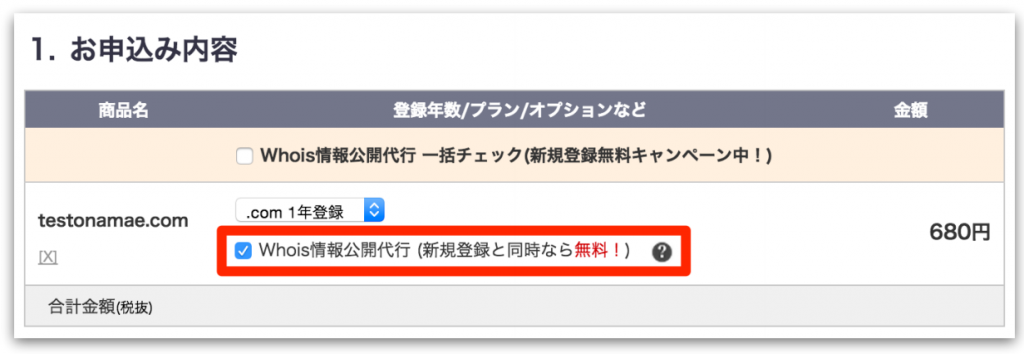
サーバーの選択では、「利用しない」を
選択して【次へ進む】をクリックしましょう。
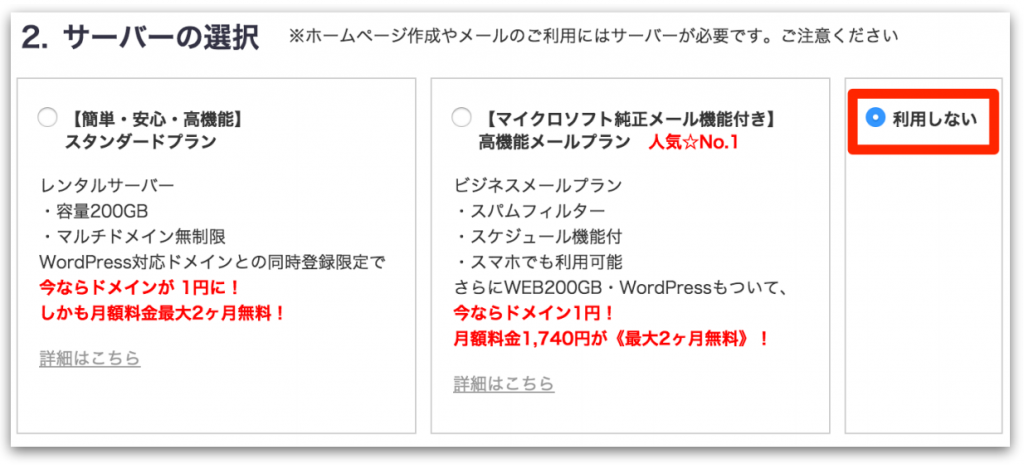
次に会員情報を入力していきましょう。
入力が完了したら【次に進む】を
クリックしてください。
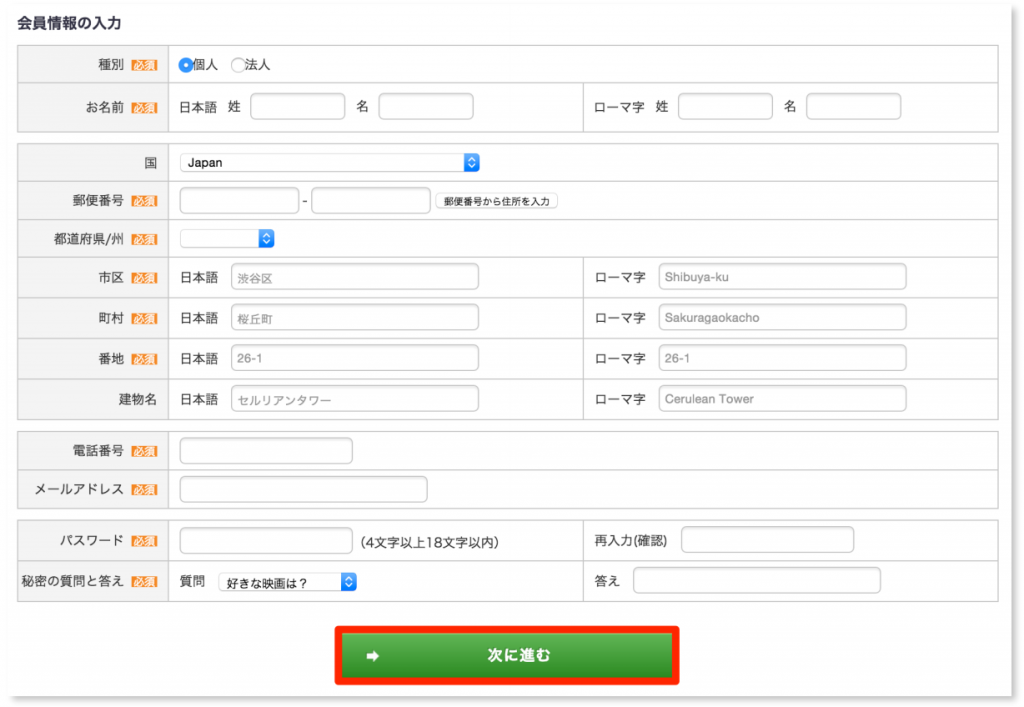
次のページで支払い方法を選択し、
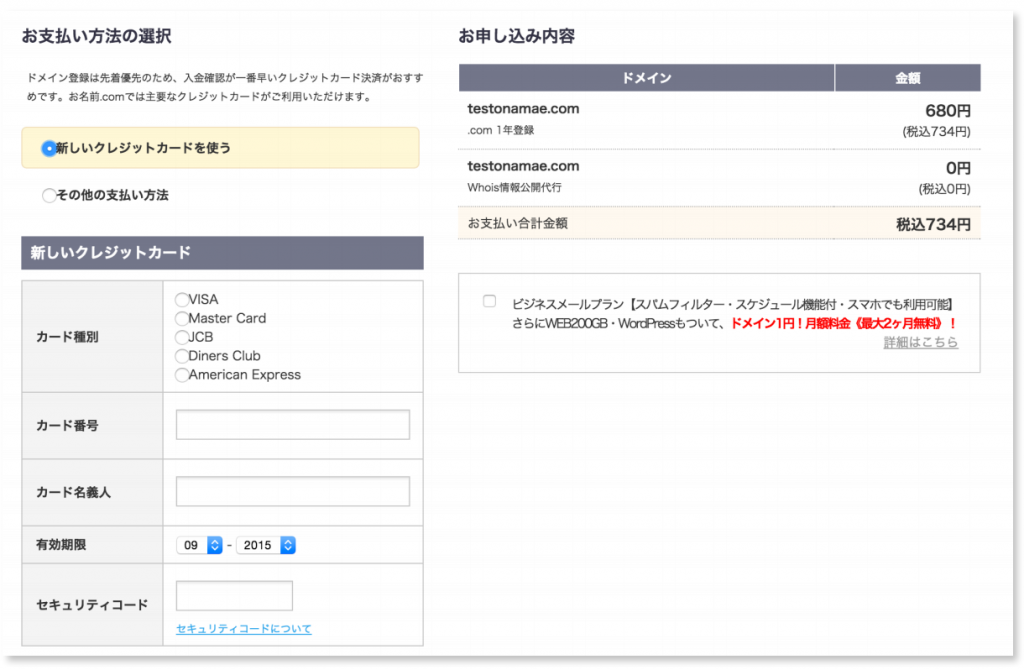
ページ下の【規約に同意し、上記内容を申し込む】
をクリックしてください。
以上でドメインの取得は完了です。
お名前.comのIDは数字の羅列なので
忘れないようにメモをとっておきましょう。
ネームサーバーの設定
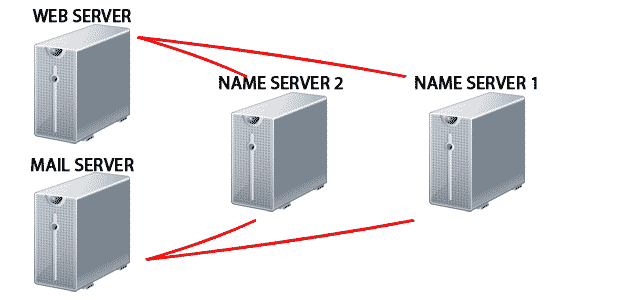
ネームサーバーの設定とは、
契約したドメインとサーバーを紐づける
ための大切な工程です。
それではまず、青枠の部分をクリックして
「お名前.com」に ログインしてください。
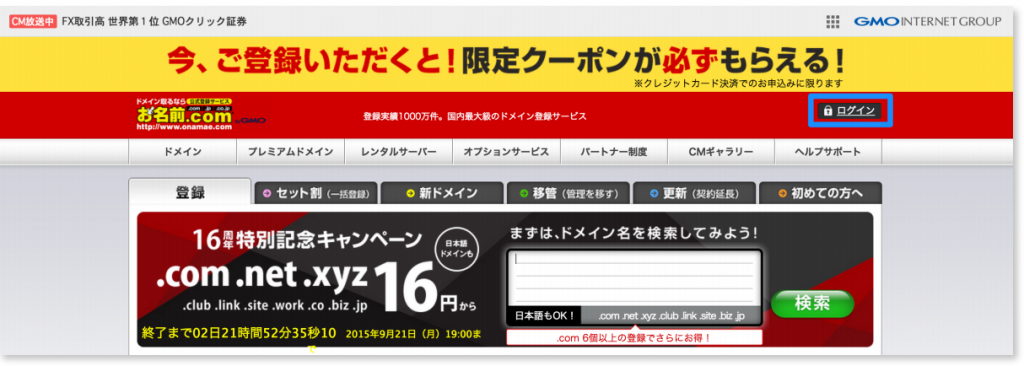
画面左側のメニューの中から、
【ネームサーバーの設定】の中の
【ネームサーバーの変更】をクリックします。
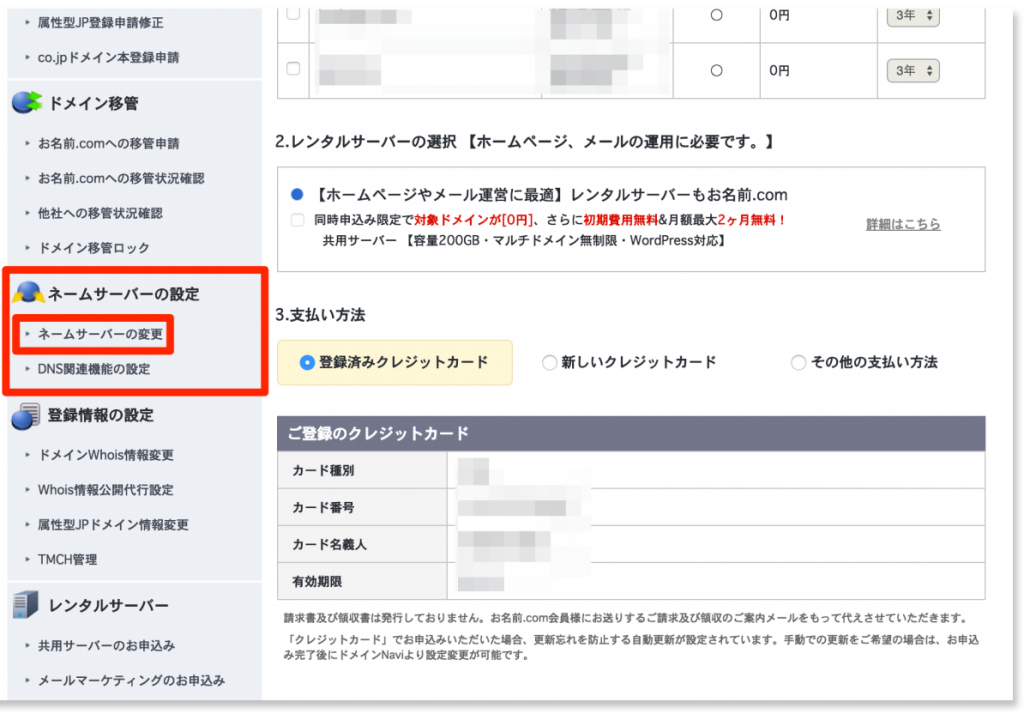
ドメイン一覧の中から対象のドメインに
チェックを入れます。

そして、【他のネームサーバーを利用】のタブを
クリックして、ネームサーバー情報を入力します。
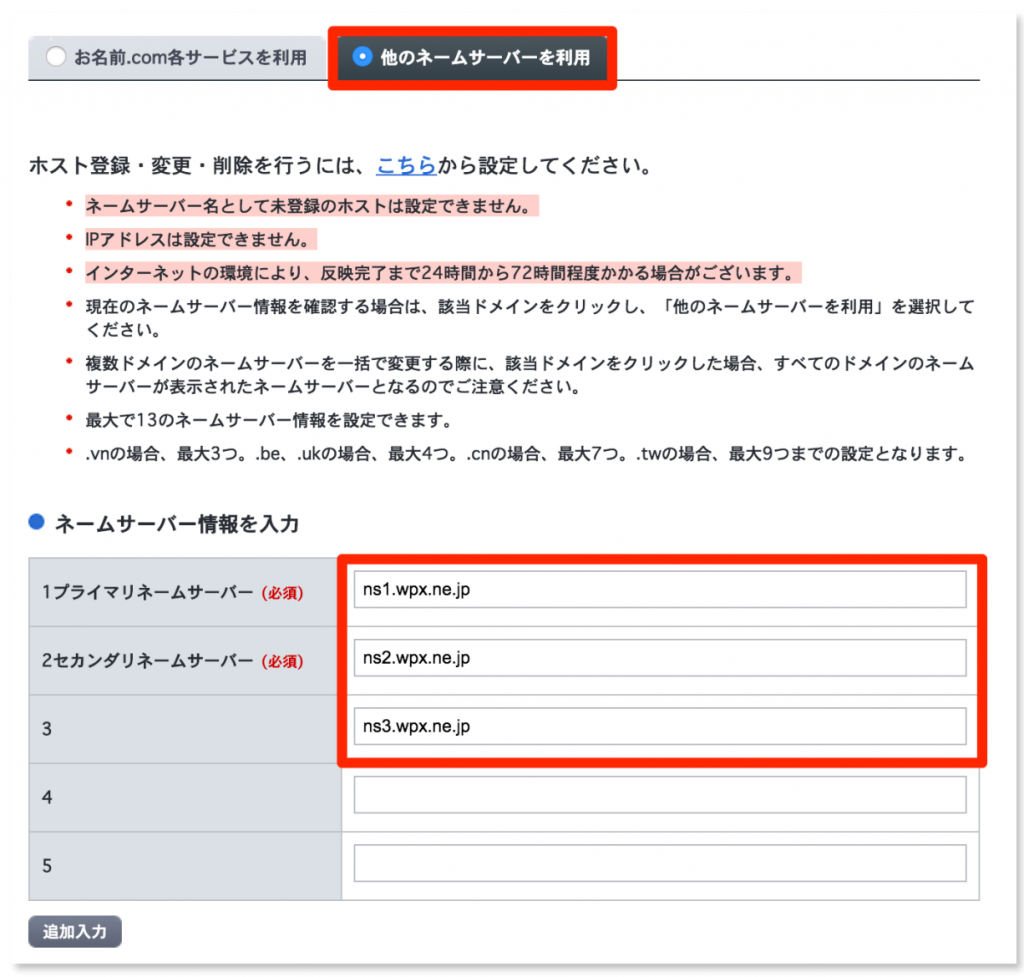
このとき上から、
ns1.wpx.ne.jp
ns2.wpx.ne.jp
ns3.wpx.ne.jp
と入力してください。
そして画面下の【確認画面へ進む】を
クリックして、次の画面で【設定する】を
クリックすれば完了です。
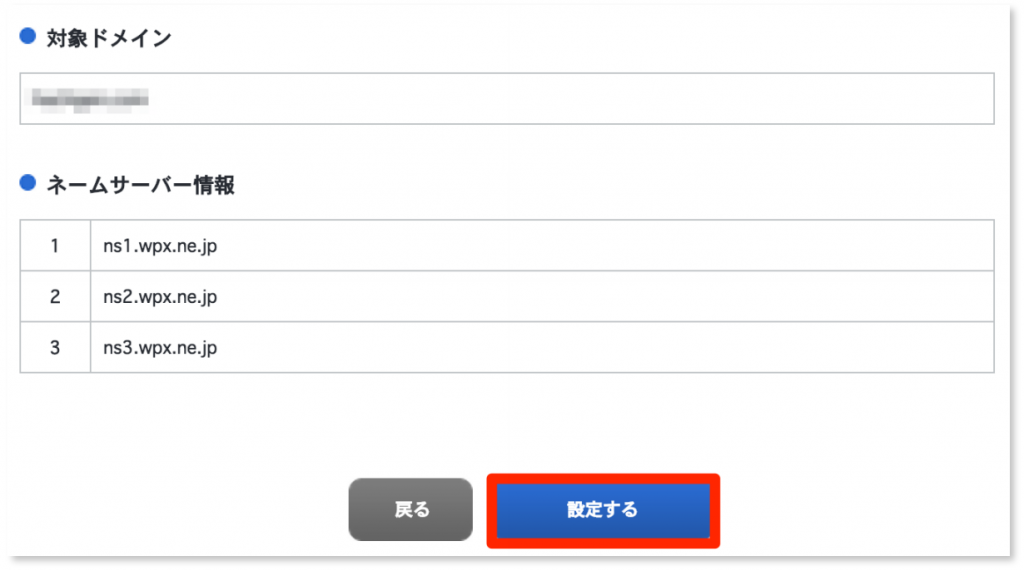
サーバーにドメインを追加
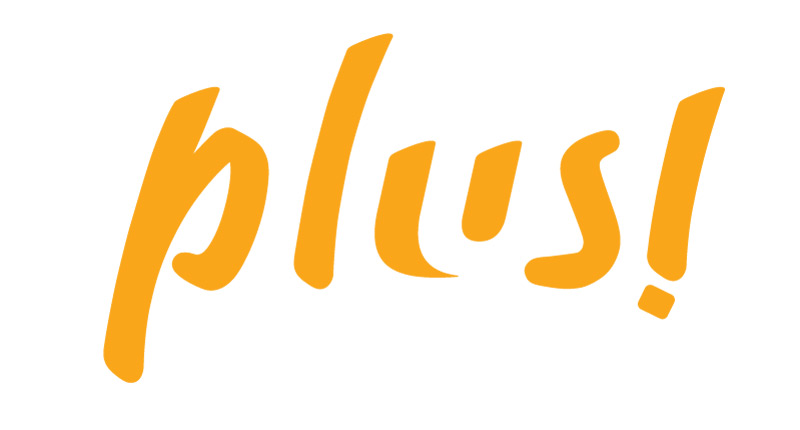
いよいよWordPressをサーバーに
インストールする方法を説明していきます。
まずは取得したドメインをサーバー側に
追加していきましょう。
wpxクラウドにログインして、
左のメニューから 【ドメイン追加設定】を
クリックしてください。
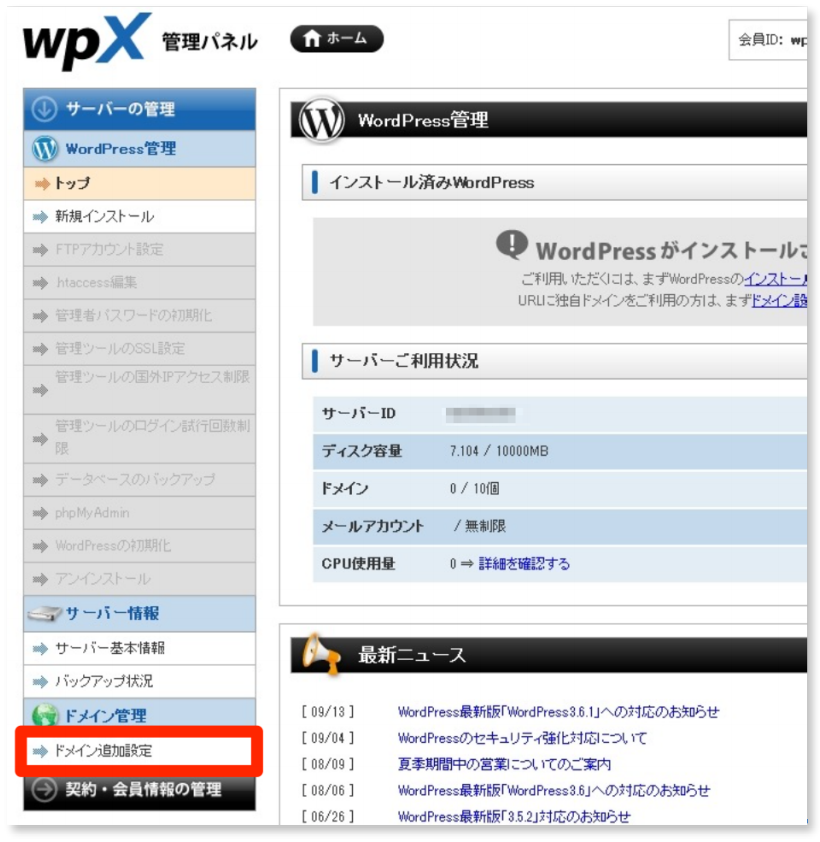
【ドメイン追加】のタブをクリックし、
【他社管理のドメインを追加する】 をクリックしてください。
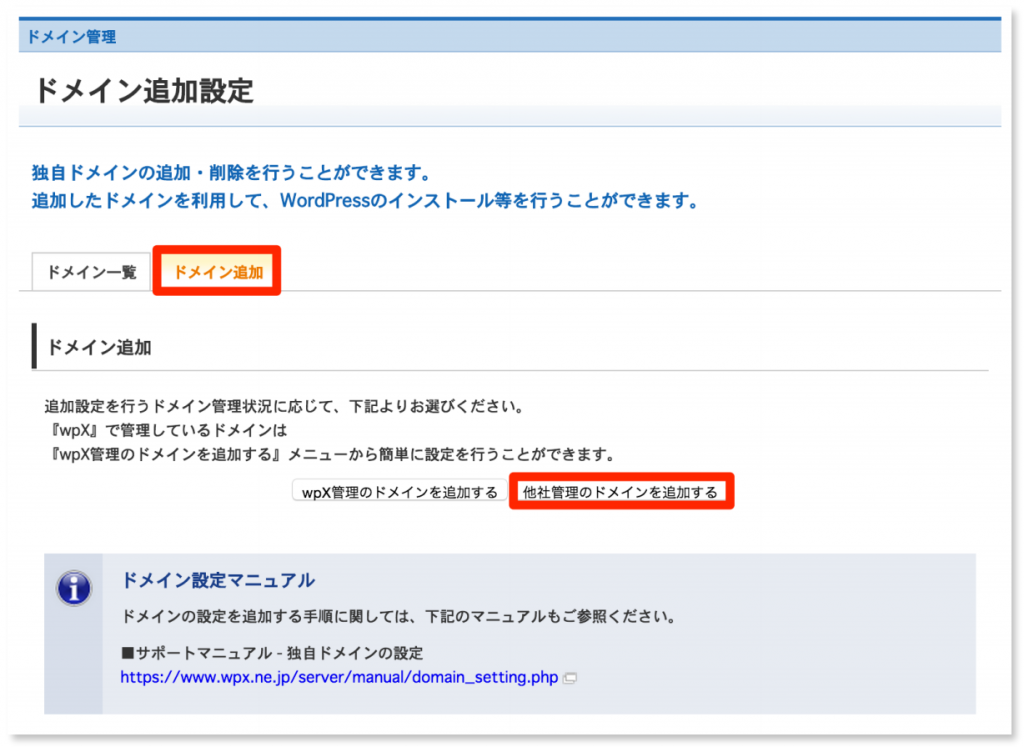
ドメイン名を入力し、 認証方法は
【Whois認証】にチェックを入れてください。
次に【ドメインの追加(確認)】を
クリックしましょう。
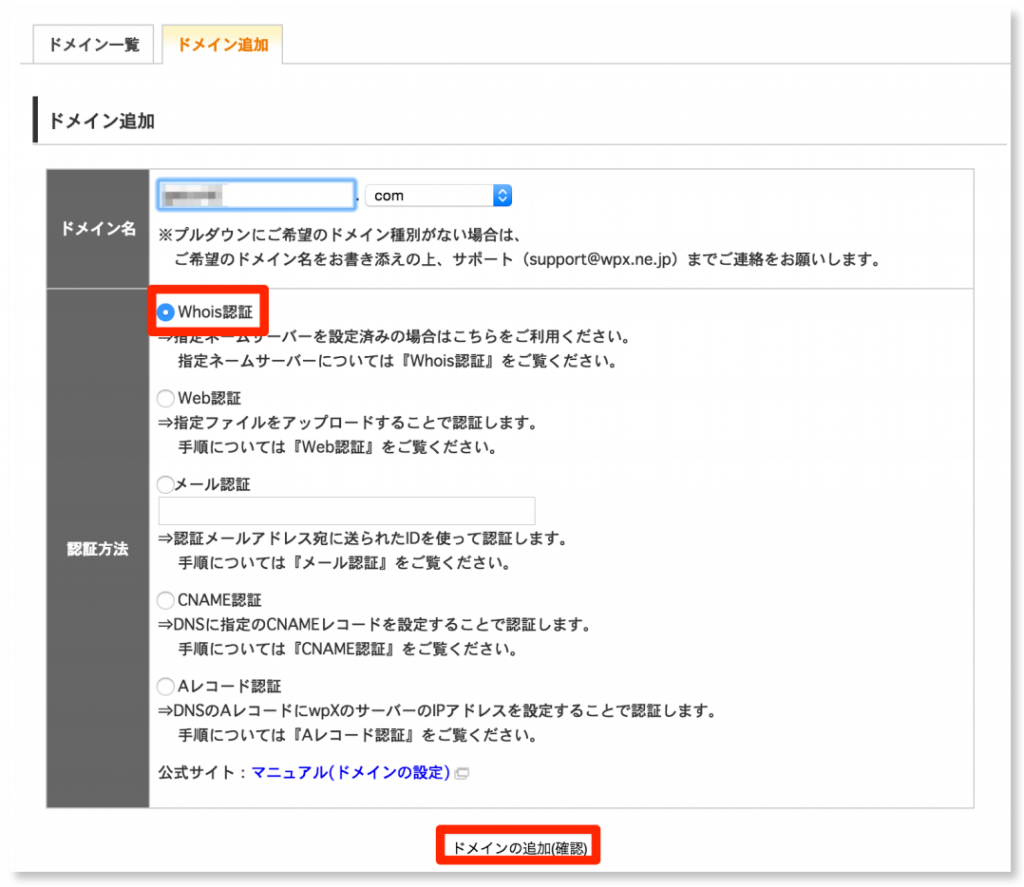
確認画面が表示されるので、
問題なければ【ドメインの追加(確定)】を
クリックしてください。
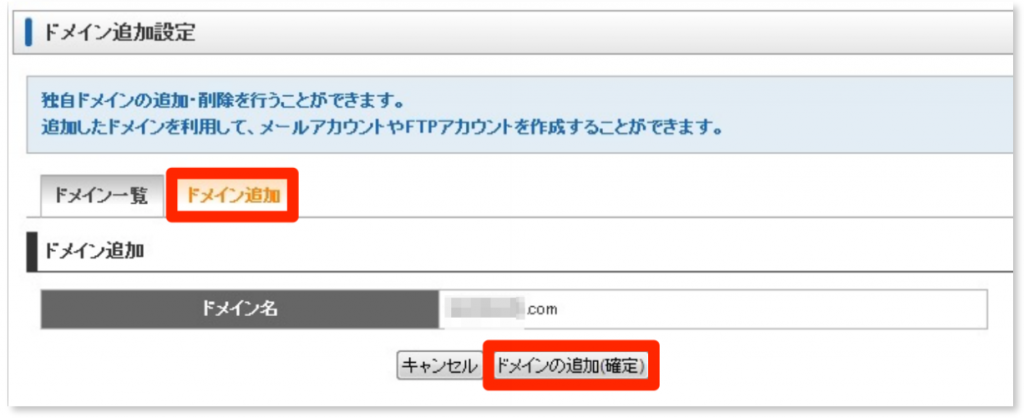
これでドメインは追加されました。
続いて、WordPressをインストール
していきましょう。
WordPressのインストール

それでは、WordPressをインストール
していこうとおもいます。
まずはwpxクラウド管理画面の左側の
メニューから、【新規インストール】を
クリックしてください。
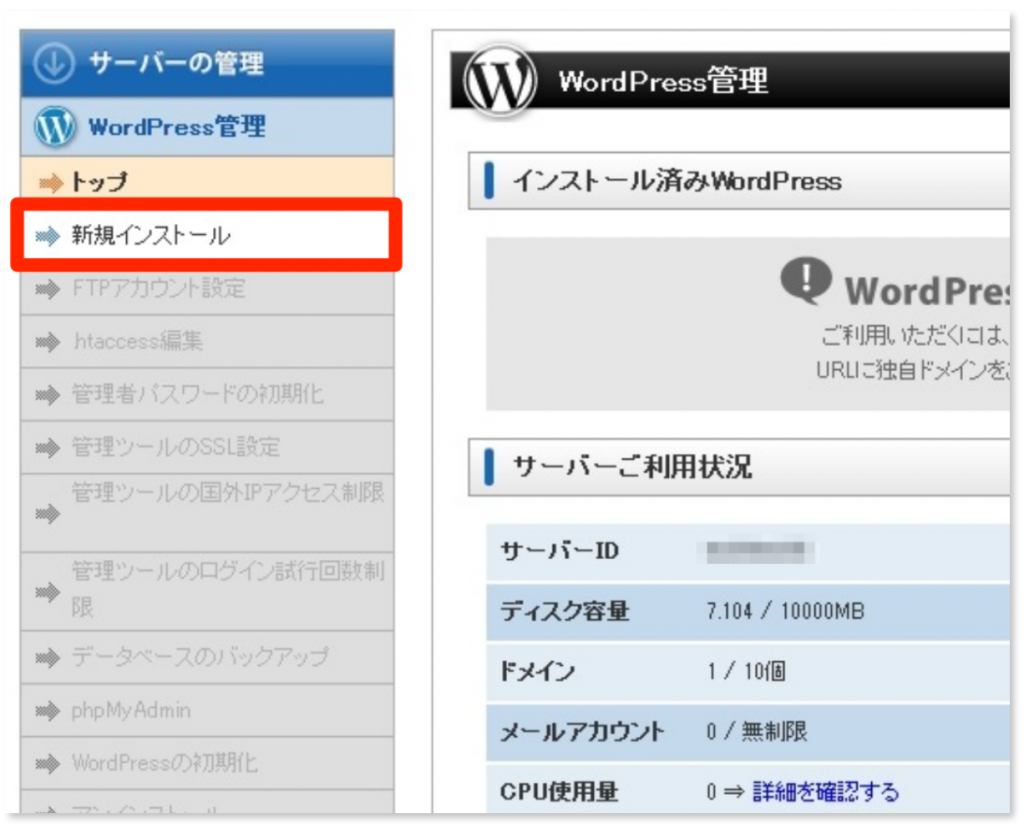
WordPress新規インストール画面に
移動するので、それぞれの項目を入力していきます。
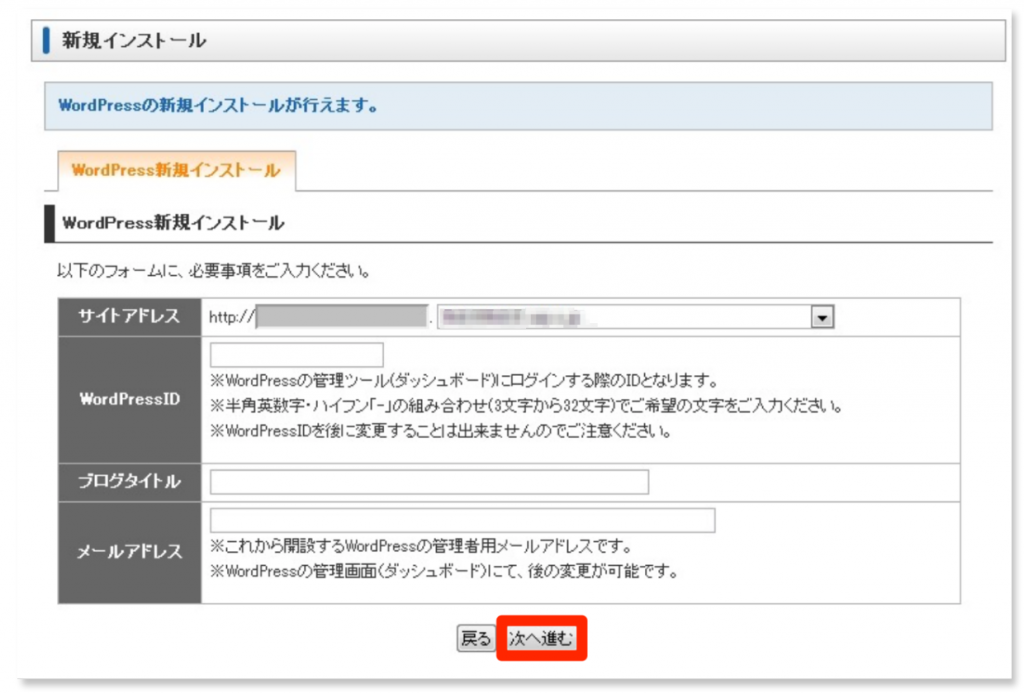
サイトアドレス:取得したドメインを選択
WordPressID:WordPressにログインする際のIDを決定
ブログタイトル:トレンドブログのタイトルを入力
メールアドレス:管理者用のメールアドレスを入力
全て入力したら【次へ進む】を
クリックしてください。
確認画面に移りますので、内容に問題がなければ
【確定(WordPressをインストール)】をクリックしましょう。
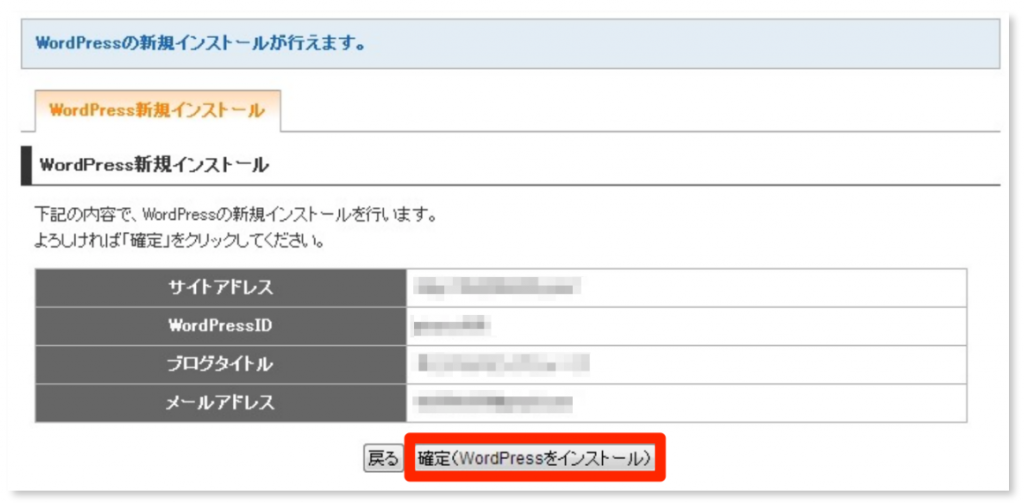
「インストールが完了しました」という
メッセージが出れば成功です。
管理ユーザIDとパスワードはメモしておきましょう。
パスワードは後から変更できます。
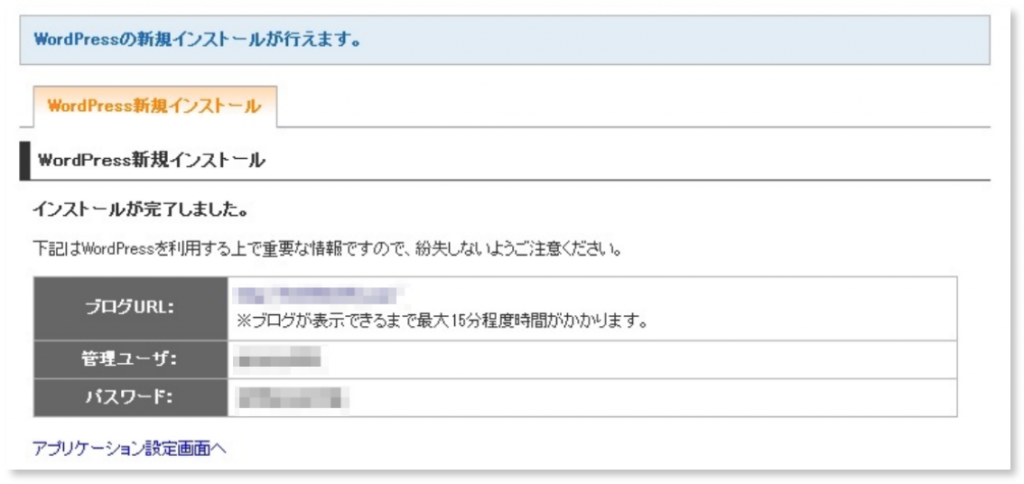
これでWordPressのインストールは完了しました。
管理ページにログインしてみましょう。
http://取得したドメイン/wp-admin/
これが管理ページのURLになります。
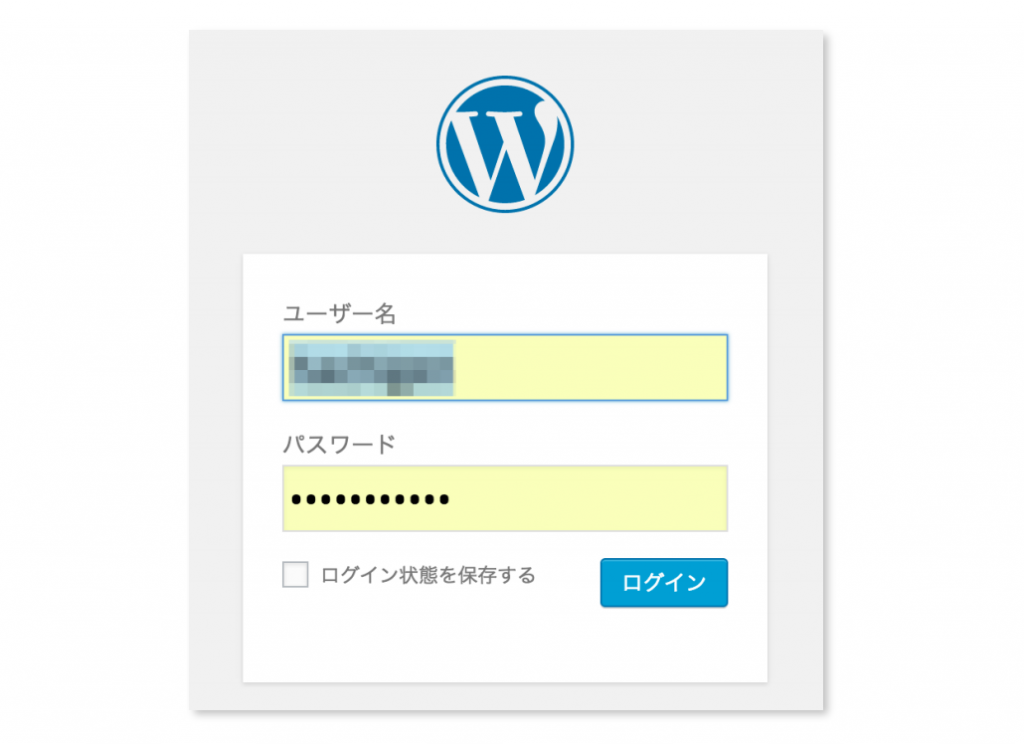
ユーザー名とパスワードを入力して
【ログイン】をクリックしましょう。
このような画面に入ることができれば成功です。
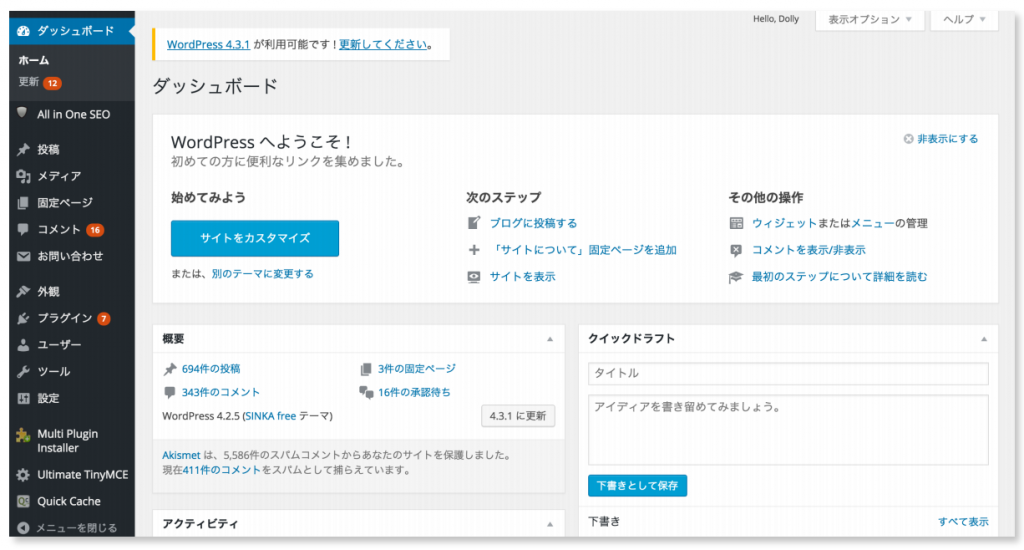
ちなみにブログタイトルには
エンタメ、トレンド、芸能などの
明らかに「トレンドブログだな」と
判断されるような名前は避けたほうが無難です。
情報メディア的なタイトル
を付けられるといいですね。
さらに詳しい情報は…
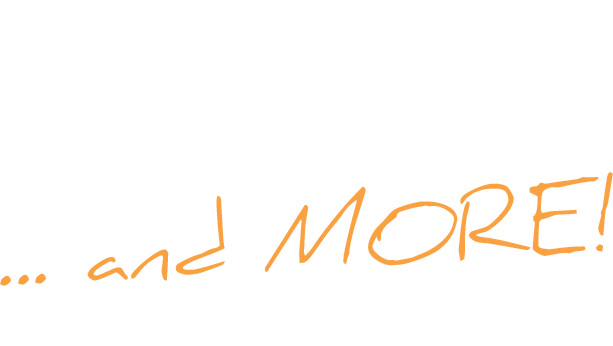
WordPressをインストールする方法を
書いていきましたがいかがでしたか?
下記のフォームから無料メール講座に
登録していただければ、さらに詳しい
マニュアルをプレゼントいたします。
無料配布期間中に是非ゲットして
くださいね♪